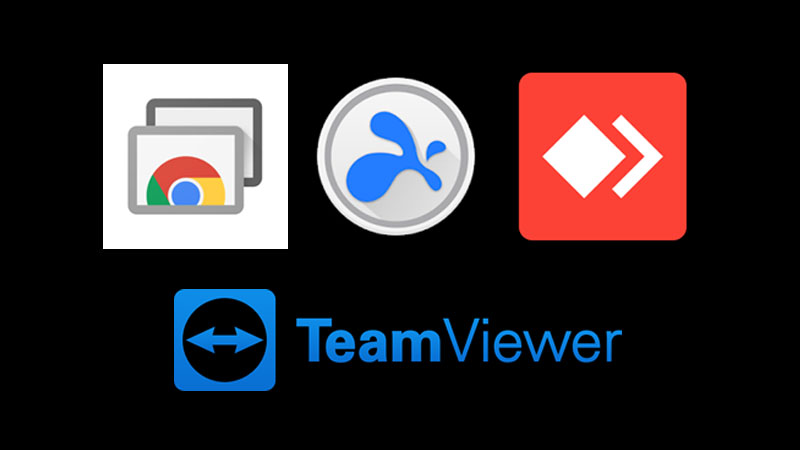リモートワークの基本となるのが、社内や自宅のパソコンの遠隔操作です。しかしながら、遠隔操作の方法や手段について詳しくご存知の方は少ないのではないでしょうか。パソコンの遠隔操作にはさまざまな方法があり、それぞれに違った特徴や制限を持っています。遠隔操作の主な方法、それぞれの特徴や注意点について学ぶことで、ご自分に合った最適な方法を選択できるようになります。
※※※※※※※※※※※※※※※※※※※※
この記事はマーケティング会社や外部ライターにリサーチとレポートを依頼して作られた記事です。
当社の見解とは異なる部分が多々ありますが、当社の視点だけに偏らず様々な角度から情報セキュリティに関する動向・傾向を見ることができるよう、なるべく原文のまま掲載いたしております。
※※※※※※※※※※※※※※※※※※※※
自宅や社内のパソコンを遠隔操作する方法
自宅や社内のパソコンを遠隔操作する方法は、大きく分けて以下の2つです。
・ Windowsに備わっている機能を使用する
・ 遠隔操作が可能なソフト・アプリを使用する
Windows10リモートデスクトップやWindows10クイックアシストなど、Windowsにもともと備わっている機能を利用すれば、新たなソフト・アプリをインストールしなくともパソコンの遠隔操作が可能となります。ただし、Windowsのバージョンやエディションによっては利用できない場合もあるので、その際はその他のソフト・アプリの導入を検討しましょう。
Windows10リモートデスクトップを利用する方法
遠隔操作を可能にするWindows機能のひとつとして、Windows10リモートデスクトップがあります。このWindows10リモートデスクトップとは、離れたデバイス同士をインターネットとで結び、遠隔操作を可能にするシステムのことです。
Windows10リモートデスクトップを円滑に利用するために、まずは以下の点を知っておくことが大切です。
・Windows10リモートデスクトップの特徴
・ Windows10リモートデスクトップの設定方法
・Windows10リモートデスクトップをスマホと接続する方法
もともとWindows10に標準搭載されている機能なので、新たにソフトなどをインストールする必要はありません。また、Windows10リモートデスクトップは、パソコンはもちろん、Android・iOSのスマホからも利用することができます。
Windows10リモートデスクトップの特徴
Windows10リモートデスクトップとは、ネットワーク経由でパソコンを遠隔操作するためのシステムです。このシステムはもともとWindows10に標準搭載されています。パソコンのみならずスマホからも利用することができるので、仕事の効率化にも大きく貢献するでしょう。ただし、アプリのインストールや設定の変更など、一部適用外の操作もあるので注意してください。
Windows10リモートデスクトップの操作性は、遠隔操作先のパソコンに依存します。そのため、職場と比べて自宅のパソコンのスペックが低い場合でも、Windows10リモートデスクトップを利用して職場のパソコンを利用すれば、ストレスなく作業を進めることが可能です。多様な働き方の実現につながる上、交通費や社内用ソフトの導入費用など、これまでかかっていたコストの削減も期待することができます。非常に利便性の高いWindows10リモートデスクトップですが、Homeエディションのパソコンは操作先のパソコンに設定できません。お使いのパソコンがどのエディションにあたるかは、バージョン情報のエディションから確認できますので、必ず事前に確認しておくことが大切です。
Windows10リモートデスクトップの設定方法
Windows10リモートデスクトップの設定方法は、以下の通りです。
操作される側のパソコンの設定方法
- 「スタート」「設定」「システム」「バージョン情報」「エディション」の順で進み、Windows10を利用していることを確認します。
- 「スタート」「設定」「システム」「リモートデスクトップ」「リモートデスクトップを有効にする」の順で進み、リモートデスクトップをオンにします。
- 「このPCに接続する方法」に表示されるパソコン名を控えます。
操作する側のパソコンの設定方法
- 「スタート」「Windowsアクセサリ」「リモートデスクトップ接続」の順で進み、接続先のコンピューター名を入力して接続をクリックします。
Windows10リモートデスクトップが正常に動作しない場合には、ネットワークに原因がないかを確認してみましょう。以下のようなケースに該当すると、Windows10リモートデスクトップは上手く利用できません。
・どちらかのパソコンが「パブリックネットワーク」に設定されている
・操作される側のパソコンで「Windowsファイアーウォールによるアプリケーションの許可」が与えられていない
ネットワークの設定は「プライベートネットワーク」を選び、操作される側のパソコンでは「Windowsファイアーウォールによるアプリケーションの許可」画面のリモートデスクトップを「パブリック」にしておきましょう。
Windows10リモートデスクトップをスマホと接続する方法
Windows10リモートデスクトップをスマホと接続する方法は、以下の通りです。
操作される側のパソコンの設定
- 「スタート」「設定」「システム」「バージョン情報」「エディション」の順で進み、Windows10を利用していることを確認します。
- 「スタート」「設定」「システム」「リモートデスクトップ」「リモートデスクトップを有効にする」の順で進み、リモートデスクトップをオンにします。
- 「このPCに接続する方法」に表示されるパソコン名を控えます。
操作する側のスマホの設定方法
- リモートデスクトップアプリをアプリストアからインストールします。
- アプリ内で接続先のパソコン名を追加します。
- 追加した接続先のパソコン名を選択します。
スマホからWindows10リモートデスクトップを利用することで、どこからでも社内データへのアクセスが可能となります。持ち出しによる情報漏洩のリスクは低くなりますが、スマホを経由した不正アクセスのリスクは同時に高くなるため、社員一人ひとりがスマホのセキュリティを適切に管理しなければなりません。また、ロックを厳重なものにしておくのはもちろん、不審なアプリを安易にインストールしないようにしましょう。データを遠隔削除する設定を施しておくなど、紛失時の対策を練っておくことも重要です。
人の手助けに有効なWindows10クイックアシストを利用する方法
遠隔操作を可能にするWindows機能に、「Windows10クイックアシスト」があります。Windows10クイックアシストは、離れたパソコン同士をインターネットとで結び、遠隔での操作支援を可能にするシステムです。
Windows10クイックアシストを円滑に利用するために、以下のような点を押さえておくことが大切です。
・ Windows10クイックアシストの特徴
・ Windows10クイックアシストの設定方法
こちらもWindows10に標準搭載されている機能なので、新たにソフトなどをインストールする必要はありません。
Windows10クイックアシストの特徴
Windows10クイックアシストとはWindows10に標準搭載されている機能であり、お互いのパソコンをネットワークにつないで遠隔での操作支援を可能にするシステムのことです。Windows10クイックアシストを利用することで、遠く離れた場所からでもパソコンの操作を手助けすることができます。
双方のパソコンでセキュリティコードを共有しなければならないため、先ほどご紹介したWindows10リモートデスクトップのように操作する側だけで利用することはできません。しかしながら、そのぶん不正アクセスや情報漏洩のリスクが低いので、セキュリティ面では安心感があります。
ただし、Windows10クイックアシストが搭載されているWindows10のみであり、Windows7・8・8.1といった以前のバージョンでは利用することはできません。Windows10クイックアシストを利用する際は、必ずあらかじめお互いのパソコンのバージョンを確認しておくようにしましょう。
また、Windows10クイックアシストには文字によるチャット機能がなく、操作される側で再生される音声も支援者側には聞こえません。円滑な支援を行うためには、他の音声通話システムとの併用をおすすめします。
Windows10クイックアシストの設定方法
Windows10クイックアシストの設定方法は、以下のとおりです。
支援する側のパソコンの設定方法
- 「スタート」「Windows10アクセサリ」「クイックアシスト」「他のユーザーを支援する」の順に進みます。
- 画面に表示される6桁のセキュリティコードを支援される側に伝えます。
- 支援される側のパソコンがセキュリティコードを入力するのを待ち、遠隔操作するならば「完全に制御する」を、画面を共有するだけならば「画面を表示する」を選択します。
- 「続行」を選択します。
支援される側のパソコン設定
- 「スタート」「Windowsアクセサリ」「クイックアシスト」「アシスタントからのコード」の順に進み、支援する側から伝えられた6桁のセキュリティコードを入力します。
- 「画面の共有」を選択します。
- 支援する側のパソコンの操作完了を待ち、最後に表示される画面で「許可」を選択します。
Windows10クイックアシストを利用する際は、その都度以上の設定を繰り返さなければなりません。また、支援する側の設定にはMicrosoftアカウントが必要です。円滑に設定を完了させるためにも、あらかじめ取得を済ませておくようにしましょう。
簡単にリモートを可能にするおすすめソフト・アプリ
Windows機能を利用する以外にも、ソフト・アプリを利用することでパソコンの遠隔操作が可能となります。その中でも、以下の4つのソフト・アプリは簡単に利用することができるため、初心者の方にもおすすめです。
・ 身近で簡単なChromeリモートデスクトップ
・スマホやタブレットなどデバイスを選ばないSplashtopStreamer
・タイムラグなくスムーズに操作できるAnyDesk
・ ヘルプでクス的な使い方もできるTeamViewer
多くのソフト・アプリはさまざまなOSのデバイスに対応しているため、パソコンやスマホの種類をそろえる必要も、バージョンを同じにする必要もありません。Windows機能よりも簡単に導入することができるのが、最大のメリットと言えるでしょう。ただし、ソフト・アプリの利用には、不正アクセスや情報漏洩のリスクが伴うのもまた事実です。利用する際には、あらかじめ職場の許可をとるなどして、慎重な対応を心がけるようにしましょう。
身近で簡単なChromeリモートデスクトップ
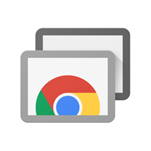
Chromeリモートデスクトップの主な特徴・できることは以下の通りです。
・GoogleChromeの拡張機能として無料で利用できる
・GoogleChromeがインストールされていれば、iOS・Androidのスマホ・タブレット、Windows・ Mac・Linuxのパソコンなど、多くのデバイスに対応
・ アプリ・ファイル・メール・ドキュメント・履歴の全ての操作が可能
Chromeリモートデスクトップを利用する際は、以下の操作手順を踏んでください。
操作される側の設定
- Chromeから「remotedesktop.google.com/support」にアクセスします。
- 「サポートを受ける」画面にてダウンロードをクリックし、画面に従ってインストールします。
- 画面に従って名前・PINコードを作成します。
- PINコードを操作する側に伝えます。
操作する側の設定
- Chromeから「remotedesktop.google.com/support」にアクセスします。
- 「アクセス」から接続先のパソコンを選択します。
- 操作される側のPINコードを入力します。
操作される側と操作する側は、同じGoogleアカウントでログインをする必要があります。なお、スマホ・タブレットから利用する場合には、最新版のChromeリモートデスクトップアプリをインストールしてください。
スマホやタブレットなどデバイスを選ばないSplashtopStreamer
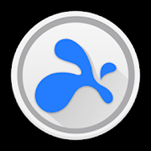
SplashtopStreamerの主な特徴・できることは以下の通りです。
・ iOS・Androidのスマホ・タブレット、Windows・Macのパソコンに対応
・ メール作業・資料作成・画像や動画の編集など様々な業務に対応
・最新技術により実現した動きの良さ
・ 直感的なインターフェイスで操作がしやすい
SplashtopStreamerを利用する際は、以下の操作手順を踏んでください。
- Splashtopアカウントを作成
- 操作される側でSplashtopBusinessをインストールします
- 操作する側でSplashtopStreamerをインストールします
- 双方を起動して同じアカウントでログインします
- デバイス認証メールのリンクから認証を完了させます。
無料版のSplashtopStreamerでは、同じネットワーク内でしか遠隔操作の利用ができません。本格的に利用するのであれば、個人・ビジネス・学校など目的にあわせたモデルへの課金を検討することをおすすめします。
タイムラグなくスムーズに操作できるAnyDesk
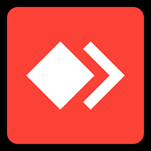
AnyDeskの主な特徴・できることは以下の通りです。
・ Windows・Linux・Free BSD・Mac・iOS・Androidに対応
・ 個人利用は無料
・ 独自技術によりタイムラグの少なさを実現
・ オンラインバンキングと同様のセキュリティ技術を採用
・ファイル転送が可能
AnyDeskを利用する際は、以下の操作手順を踏んでください。
- 操作される側・操作する側の双方でAnyDeskをダウンロードし、起動します。
- 操作される側の「このワークスペース」に表示されているAnyDeskアドレスを、操作する側の「ほかのワークスペース」に入力します。
- 操作する側で「接続」を選択します。
操作する側のみでAnyDeskを利用する場合には、インストールと操作される側でのパスワード設定・無人アクセス許可が必要です。
ヘルプデスク的な使い方もできるTeamViewer

TeamViewerの主な特徴・できることは以下の通りです。
・ Windows・Mac・Android・iOSなど、ほぼ全てのデスクトップ・モバイルプラットフォームに対応
・ 個人の非商用利用は無料
・ スマホからスマホの操作も可能
・ 音声通話・ビデオ通話・チャットが可能
TeamViewerを利用する際は、以下の操作手順を踏んでください。
- 操作される側・操作する側の双方でTeamViewerをインストールします。
- 操作する側で操作される側のIDとパスワードを入力します。
個人かつ非商用の利用以外は、ライセンス料金がかかります。該当しないにも関わらず商用の疑いで停止がかかった場合は、ログファイルを送信して調査を依頼するようにしましょう。
パソコンを遠隔操作するときには不正アクセスの対策は必須
パソコンを遠隔操作する際には、必ず不正アクセスの対策を練っておきましょう。パソコンを遠隔操作するということは、自分以外の第三者にもアクセスの機会を与えることにつながります。不正アクセスを許してしまうと、情報漏洩・サーバーやシステムの停止などの被害はもちろん、自らのパソコンが知らず知らずのうちに加害者側にまわってしまうこともあり得るので対策は必須です。
個人と会社の双方を守るために、以下のような不正アクセス対策をおすすめします。
・セキュリティ対策ソフトウェアを導入する
・ ソフト・アプリなどは常に最新の状態に更新しておく
・利用しない場合は必ず設定やソフト・アプリをオフにしておく
・ セキュリティの高いパスワードを設定し、定期的に更新する
これらの対策をしてから遠隔操作を利用しましょう。
まとめ
自宅や社内のパソコンを遠隔操作する方法としては、Windowsの機能を利用するほか、ソフト・アプリを利用する方法が挙げられます。Windows10であればWindowsの機能を利用するのが便利ですが、OSが違う場合などはソフト・アプリを有効活用すると良いでしょう。どちらの方法についても、不正アクセスへの対策は必須です。